This guide explains how you can change file extensions of your music without losing your cue points and without breaking your playlists.
This works with all supported DJ apps (Rekordbox, Serato, Traktor, VirtualDJ and Engine DJ).
The Problem
You may have tried to convert your FLAC to MP3 file (or any other format) but the following problems occur:
- Those tracks are not found in your DJ app anymore
- Those tracks are now missing from your playlists
- After adding them to your DJ app again, they no longer have any cue points
This is all normal and expected, because your DJ app is still looking for your old .flac file while it is now a .mp3 file.
None of the DJ apps have a way to deal with this, so generally the only "solution" to this problem is to rebuild your entire library.
Lexicon does have the tools to help you with this problem. Follow these steps, and you won't lose any cue points and you won't get any broken playlists.
Step 1: Converting Your Files
Start by converting your files into your desired audio format. There are many tools you can use to achieve this. iTunes can do it, but I prefer dbPoweramp. You can use the trial version.
If you decide to use dbPoweramp, just follow these steps:
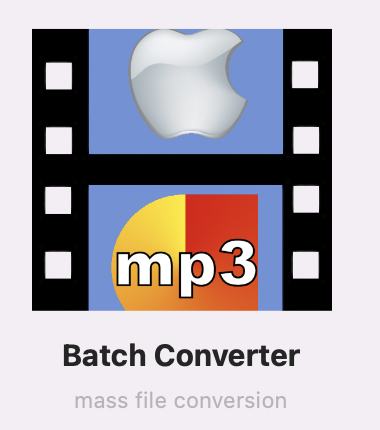
Choose Batch Converter.
Now browse to the folder that has the music you want to convert. Select the tracks or the entire folder. Then click on Convert.
Choose the new audio format in the Encoding list.
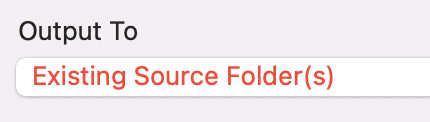
Make sure Output to is set to Existing source folder(s). This setting is important.
Then press Convert and wait until it is done. Your music files will be converted in the exact same folder as the originals are, and that is super useful for this process.
Step 2: Import To Lexicon
Make sure you have downloaded and installed Lexicon. You need a subscription to use Lexicon, the Basic plan is enough.
Now import your library from your DJ app into Lexicon. You can do this by going to the Sync page and clicking the Import tracks & playlists button. Choose your DJ app and import. Your library in Lexicon should look the same as it does in your DJ app.
Step 3: Delete Original Files
Now that everything is in Lexicon, we want to delete the original files. This makes it easier for Lexicon to relocate the tracks in the next step, because it will only relocate the missing files. And you've converted the original files to a new audio format in the same folder, so it should be totally safe.
Of course, if you are unsure, now would be a great time to make a backup! If you're on the Lexicon Ultimate package, you can upload all your music to the Lexicon cloud to keep it safe. In an emergency, you can always download it from there.
There is a quick and easy way to delete the original files:
Windows
Go to your main music folder and search for any file with the extension. For example, if your original files were WAV then you should search for *.wav to find them all. Then simply select them all with CTRL+A and delete them. For MP3, use *.mp3 and so forth.
macOS
Open Finder and go to your main music folder. Search for any file with the extension. For example, if your original files were WAV then you should search for kind:wav to find them all. Then simply select them all with CMD+A and delete them. For MP3, use kind:mp3 and so forth.
Step 4: Changing Extensions
Now for the main event. Open Lexicon and go to the Find Lost Tracks utility in the top menu bar. Make sure you stay on the Missing tracks tab.
Click the top most entry on the left side below Old location. Copy paste that text, so it is also in the Target location box.
At the File extension dropdown, choose the new file extension that you converted your files to.
It should all look something like this:

Lexicon is going to check all the tracks that are inside the folder you've chosen here and look in the same folder for a different file that has the file extension that you've chosen. If it finds something, it will change any track to that new file extension. So in this case, Lexicon is going to change the WAV files that we started with to the MP3 file that is next to it.
Press the Start relocating button to start the process.
Once the relocating is done, check in Lexicon if your tracks are all properly relocated. You can see the location of a track by enabling the column (right-click the column headers) or by right-clicking a track and choosing Edit.
(Optional) Step 4b: Offset Cue Points
This is an optional step that is only required if you notice that your cue points and beatgrid have moved a tiny bit. This can happen when you go from a lossless to lossy audio format (or vice versa). It also depends on the DJ app that you use.
If you notice that your cue points have moved slightly after the relocating, you can correct them easily by using the Shift cues/beatgrid recipe. Select your tracks in Lexicon, right click -> Edit -> Recipes -> Shift cues/beatgrid.
The value you need to use here is usually either 26ms or 51ms. These are the common offsets seen when changing audio format. It can be a positive or negative number, depending on your situation. If your cues have moved to the right, use a negative number.
Step 5: Syncing Back
Now that Lexicon has relocated your files, all we have to do is sync these changes back to your DJ app. After that, your DJ app is completely up-to-date about what happened and your tracks will be fully relocated and ready to use.
To sync your library, go to the Sync page and choose your DJ app. Make sure it is a Full Sync and click the green sync button in the bottom right corner.
Once done, start up your DJ app and everything should be in working order!